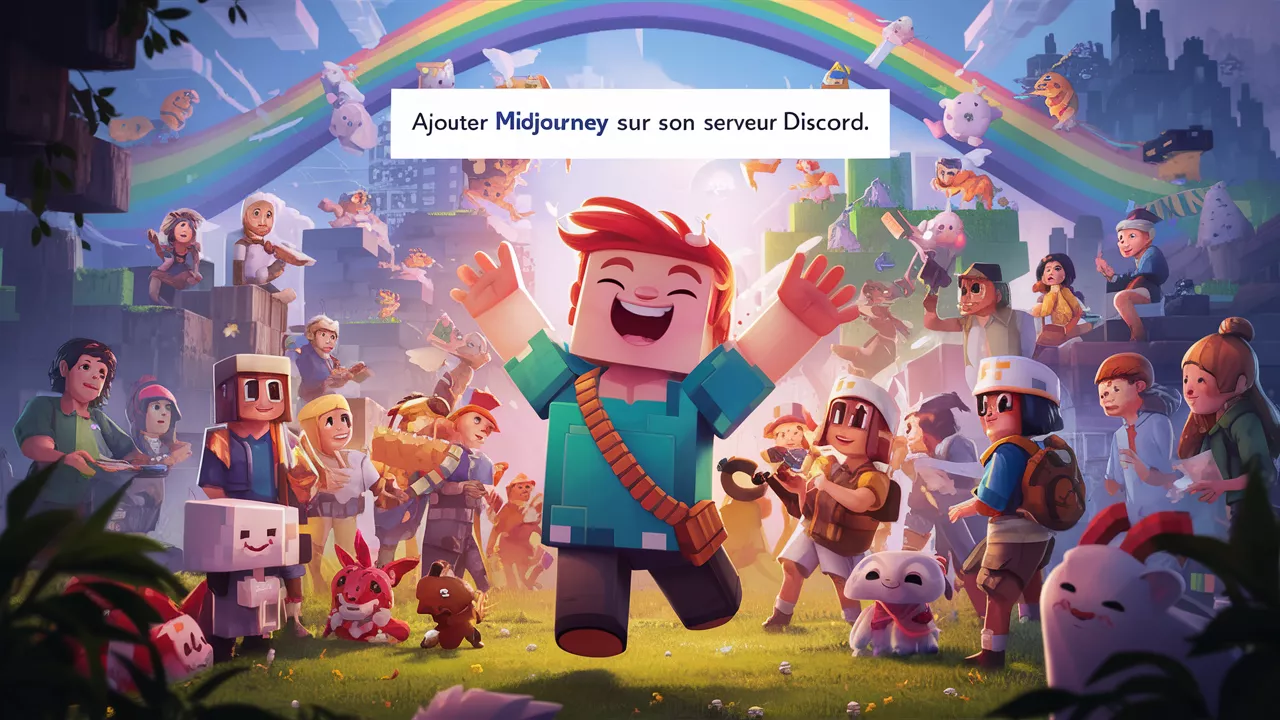
Pourquoi ajouter MidJourney à son serveur discord ?
MidJourney offre une multitude d’avantages pour enrichir votre serveur Discord. Voici pourquoi vous devriez envisager de l’ajouter :
- Créativité Illimitée : MidJourney permet de générer des images uniques à partir de descriptions textuelles, stimulant ainsi la créativité et l’imagination de votre communauté.
- Organisation Privée : En intégrant MidJourney sur votre serveur Discord, vous avez la possibilité de garder toutes les images générées triées et stockées en privé, ce qui facilite leur gestion et leur accessibilité. Vous pouvez les organiser selon différents projets ou thématiques, garantissant ainsi une meilleure organisation.
- Partage Simplifié : Les images créées peuvent être partagées facilement avec les membres de votre serveur, facilitant la collaboration et l’échange d’idées. Que ce soit pour des projets artistiques, des sessions de brainstorming ou des événements, partager des visuels n’a jamais été aussi simple.
Les étapes pour ajouter MidJourney sur son serveur Discord
Ajouter MidJourney à votre serveur Discord est un processus simple qui peut transformer la dynamique de votre communauté. Suivez ces étapes détaillées pour intégrer MidJourney efficacement :
1. Créer un Serveur Discord
Si vous n’avez pas encore de serveur Discord, commencez par en créer un :
- Ouvrez Discord et connectez-vous.
- Cliquez sur l’icône « + » sur la barre latérale gauche.
- Sélectionnez « Créer un serveur ».
- Nommez votre serveur et sélectionnez une région appropriée.
2. Inviter MidJourney sur votre serveur
Pour inviter MidJourney sur votre serveur :
- Accédez au site officiel de MidJourney.
- Connectez-vous avec vos identifiants Discord.
- Cliquez sur « Ajouter à Discord ».
- Sélectionnez le serveur sur lequel vous souhaitez ajouter MidJourney.
- Autorisez les permissions nécessaires pour que MidJourney puisse fonctionner correctement.
3. Configuration des rôles et des permissions
Une fois MidJourney ajouté à votre serveur, configurez les rôles et les permissions :
- Accédez aux paramètres du serveur.
- Allez dans « Rôles » et créez un nouveau rôle pour MidJourney.
- Attribuez à ce rôle les permissions nécessaires, telles que l’accès aux canaux où MidJourney sera utilisé.
4. Configurer les canaux de commandes
Pour faciliter l’utilisation de MidJourney, il est recommandé de créer des canaux spécifiques pour les commandes et les résultats :
- Créez un nouveau canal dédié aux commandes MidJourney.
- Créez un autre canal pour afficher les résultats générés.
- Limitez l’accès à ces canaux selon les besoins de votre communauté pour éviter les spams.
5. Utiliser les commandes MidJourney
Après avoir configuré les canaux et les permissions, commencez à utiliser MidJourney :
- /imagine [votre description] : Utilisez cette commande pour générer une image basée sur votre description textuelle.
- /help : Affiche l’aide et les commandes disponibles pour mieux comprendre les fonctionnalités de MidJourney.
Article similaire : Liste des Commandes et Paramètres de Midjourney
Comment utiliser MidJourney sur Discord
Une fois que MidJourney est intégré à votre serveur Discord, vous pouvez commencer à générer des images et à tirer parti de cette IA puissante pour enrichir vos interactions. Voici comment utiliser MidJourney efficacement :
1. Créer des prompts
Pour générer une image avec MidJourney, vous devez fournir des prompts. Un prompt est une description textuelle de l’image que vous souhaitez créer. Plus votre description est détaillée, plus le résultat sera précis.
- Exemple de Prompt : « Un dragon volant au-dessus d’un château en ruines sous un ciel étoilé »
- Résultat : Une image époustouflante d’un dragon survolant un château, parfaitement alignée avec votre description.
Article similaire : Exemple de prompt Midjourney
2. Utiliser les commandes de base
MidJourney utilise des commandes simples pour générer et gérer les images. Voici quelques commandes de base :
- /imagine [votre description] : Utilisez cette commande pour générer une image basée sur votre description textuelle. Par exemple, tapez
/imagine Un coucher de soleil sur une plage tropicalepour obtenir une image correspondante. - /help : Cette commande affiche l’aide et les commandes disponibles pour mieux comprendre comment utiliser MidJourney.
3. Personnaliser et ajuster les images
Après avoir généré une image, vous pouvez la personnaliser et l’ajuster selon vos besoins :
- Variations : Utilisez la commande
/variations [ID de l'image]pour générer plusieurs versions légèrement différentes de l’image originale. - Upscale : Pour améliorer la résolution d’une image générée, utilisez la commande
/upscale [ID de l'image].
4. Gérer les images générées
Organisez et partagez les images générées par MidJourney sur votre serveur Discord :
- Stockage Privé : Toutes les images sont triées et stockées en privé sur votre serveur, ce qui facilite leur gestion et leur accessibilité. Vous pouvez les organiser selon différents projets ou thématiques.
- Partage Facile : Les images peuvent être partagées facilement avec les membres de votre serveur. Il suffit de les poster dans les canaux dédiés ou de les utiliser dans les discussions pour illustrer vos propos.
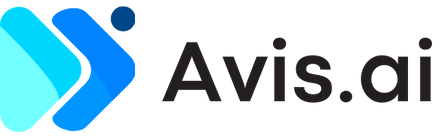
Laisser un commentaire